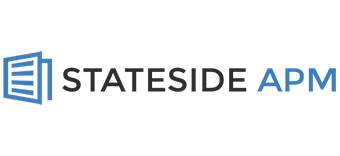Administrators Procedure Manual
Users
Adding new users
When you add a new user you must create a new account for them in all of the systems used. It is helpful to keep usernames and passwords consistent, the Office365 password is autogenerated and it makes sense to use this wherever a password is required.
Usernames should always be either the users Stateside APM email address, or when only a name is required you should use “APM_[first name]” where possible.
Users do not need their own account to access Stateside APM Cloud (FileCloud). All users access it with a common login from the ‘Your account’ page on the Stateside APM Portal
MS Office account
- Login to Office 365 online. I prefer to do this as admin@statesideapm.com. But if you can’t do that you should have permission under brent@statesideapm.com, ali@statesideapm.com or holli@statesideapm.com to do it all.
- In the left hand menu scroll to the grey “Admin” icon.
- Click Users/active users.
- Click “Add user” (menu row just under ‘recommended actions’ at the top of page.
- Enter details. Username should be [doug] [@] [statesideapm.com]
- Leave the options as default, click next.
- Decide on the license you want to get. Click next
- Follow the rest of the screens.
- VERY IMPORTANT: When the password is created you must copy and paste it somewhere safe, you’ll need it later.
- You should now have a new MS Office user created. You now need to give them access to the shared inboxes.
- Click the “Home” icon on the admin page and scroll down to the “Admin centers” section, then click on “Exchange”
- You need to give them permission for each shared mailbox one at a time, do the same for each mailbox. ra-admin, insure, accounts, taxservices.
- Click the first mailbox
- In the right popup click the top edit button.
- Click add permissions.
- Check the box of the user you want to add and click save.
- Do the same for the second edit button.
- Follow “a to e” for the remaining 3 shared mailboxes.
ALL of the MS Office user details are stored in a document admins hold, add the new user, including the PW you copied earlier. Keep it safe and updated with any changes.
Back to top.
Stateside APM portal
- Login to the Stateside APM website and click the ‘Dashboard’ top left. This will take you to the Admin dashboard.
- Find the ‘Users’ menu item on the lef and click ‘Add New’.
- Enter the new user information using the same format as the previous users.
- username = apm_[first name].
- Role = Staff
- Display name publicly as = Their first name
- Custom user roles – You may want to give the user permission to act as a client i.e. as an Introducer to complete BI apps. Check boxes if applicable.
- Email = The users Stateside APM email address.
- No other settings are required.
- Save the user.
Network User account
There are several ways to setup a network user, this guide will show you one of them. It is not intended to be an instruction guide to MS Server 2016 but to merely show how to setup a user for our business.
Firstly you must login into the Server, you can either connect directly to the server which will require connecting a monitor, keyboard and mouse to it, or you can connect using remote desktop from your workstation. If you cannot remember the Admin login use your own credential, they should grant sufficient privileges to create new users.
- Once connected, open “Active Directory” from the menu and click on “Users” to open the Users directory.
- Sort by description, by clicking to top of the ‘Description column. This will put all of the ‘Staff’ together.
- Right click on ‘Sample Staff-User’.
- Click ‘copy’ in the popup menu.
- Enter the name of the user.
- Enter the Username you want to assign. this is the name they will use to login in with. typically in the past we have just used their first name. Click next.
- Enter a password for the user. You can decide whether they have to change it when they first login.
- Click copy from and the new user will be created with the correct credentials.
- double click the new user to open it’s properties.
- On the General tab enter the users office email address
- On the Organisation tab complete the information.
- If you are creating a user for the Accounts department who will need access to the network accounts folders on the Member Of tab click ‘Add’ and type “Finance Dept”. Click OK
- Network folder should automatically be shared with the new user, however if you need to add the new user to any network folder shares. Simply find the folder you want to share and right click it, click “Share” and add the new user with “Read/Write” permissions. do this for all the network folders you want to give them access to.
- You have now completed the new user setup.
Go to a workstation and try to login as the new user using the username and password you used to set them up.
Back to top.
Google Chrome account.
You will also have to create a Stateside APM Google account, this is required both at the office and also if they are working remotely. Create a new account with the following credentials;
- Open an Incognito tab in Chrome and click “Sign in”.
- Click “Create account/for myself”.
- Enter the Users first and last name.
- Username = Click “Use my current email address” and enter the Users Stateside APM email address
- PW = You can use anything, but it makes sense to me to use the same PW as their Office365 account.
- Verify phone number: Enter your cell for the code.
- Once your number has been verified, follow the instructions to finish setting up the account.
Sugar CRM user
- From SugarCRM click the down arrow by your pic (top right) and select “Admin”
- Under “Users” click “User management”. We currently pay for 9 licenses, we can add new licenses if we need them, but we can not cancel any below 10. So think carefully before adding new ones.
- You’ll notice we are using 8 of our 9. They are all set as admin (they don’t know this) because Sugar broke something we use in the API when they did an update and the bit we need only works for Admin users.
- From the down arrow in the “Users” menu (top right), click “Create new user”
- You may need to create a profile at this stage. Just follow the instructions.
- Once you’ve done that, you’ll be at the Create user / User profile page. Enter all of the information. Click save.
- Once saved close and return to the Admin / manage users page. If the new user isn’t shown, refresh the page.
- Click the new user and click “Edit” (top left).
- Update the profile to match other users. In particular the time zone and email settings. You can have a different user open in another browser tab.
- Add the new user to the Accounts team and the Account department.
QBO User
- In QBO click the gear icon top right
- Click “Manage users”
- Click “Add user” (green button on right)
- Select “Standard user”, then “Next” (bottom left)
- Decide on the access you want to give based on their job. Then “Next” (bottom left)
- Work your way through the options.
- Finally enter their name and company email.
- When completed and saved an email invite will be sent to them inviting them to setup a QBO profile. They won’t be able to login to QBO until they have set this up themselves.
Setting up a user desktop
The object of setting up a desktop for a user is to provide easy access to the folders and software they will be using. Most users require access to the same things, so the procedure will be the same for everyone. The only exception being a user that is a member of the Finance Dept. they will have access to accounts folders that regular users cannot access.
There are 3 main elements to setting up a desktop.
- Ensuring the software in installed.
- Displaying network folders in Quick access.
- Setting up Chrome for the user.
Most are fairly straight forward.
Software
Increasingly, software is cloud based and fewer items need to be installed on the local PC. This is useful particularly where staff work remotely some of the time. below is a list of the software currently used.
| Name | Deployment |
|---|---|
| Sugar CRM | Cloud |
| Quickbooks | Cloud |
| Office 365 | Cloud & Desktop. The desktop versions offer more functionality, particularly with Outlook. |
| APM Cloud (FileCloud) | Cloud, accessed via links in the users portal and as a desktop explorer folder |
| Adobe Acrobat DC | Cloud |
Click here to add your own text
Click here to add your own text
About
Stateside APM is a real estate investor support company. We offer a range of services and products specifically designed to help real estate investors from around the world, own real estate in the US .
Where We Are
Suite F
6445 Citation Dr
Clarkston
Michigan
Get In Touch
US: 1-248-564-7878
UK: 01604 805680
AUS: 02-80-735-084